Sometimes, it’s the subtle things that can make a difference to your work or school day. One such thing could be your Chromebook theme. You can make it fun, soothing, or relative to the task at hand to get you in a better mood. What are Chromebook themes? They are wallpapers (and screensavers) that appear on your home screen, visible when you’re selecting apps or in the background if you’re performing a task that isn’t covering the entire screen.
You can go from artsy to modern, fun to calming, and even use your own personal photos. Now the question is how to change themes on Chromebook. The good news is it’s simple to do in just a few steps. Plus, we’ll walk you through how to change the theme in your Chrome browser as well.

How to change wallpaper on a Chromebook
1. With the cursor anywhere on the desktop, right-click the keypad or mouse.
2. Select Set wallpaper & style.
(Image credit: Christine Persaud / Android Central)
3. Select the arrow at the top, right beside Wallpaper.
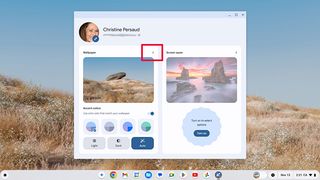
(Image credit: Christine Persaud / Android Central)
4. Browse the various options, organized by categories like Radiance, Cityscapes, Art, and Leisure. You can also choose one of your own photos if desired.
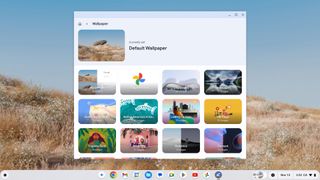
(Image credit: Christine Persaud / Android Central)
5. Once you find the one you want, select it. As soon as you tap on it, the background will change instantly. Select Change Daily if you want the background to continuously refresh with different options from this album.
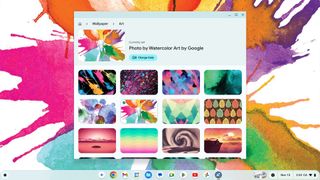
(Image credit: Christine Persaud / Android Central)
6. Go back to the main Wallpaper & style menu. From here, you can adjust accent colors and turn on Light or Dark mode to tweak the look exactly like you want it. From this menu, you can change your screensaver as well.
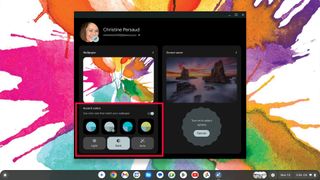
(Image credit: Christine Persaud / Android Central)
How to turn on Night Light on Chromebook
Night Light is a useful feature if you are frequently working late at night or in dim lighting and want to be able to see the screen better.
1. Open Quick Settings from the home screen by selecting the time in the bottom, right corner.
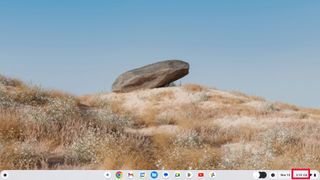
(Image credit: Christine Persaud / Android Central)
2. Select the Settings wheel on the bottom, right.

(Image credit: Christine Persaud / Android Central)
3. Select Device from the left-hand menu.
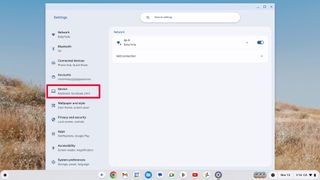
(Image credit: Christine Persaud / Android Central)
4. Select Display.
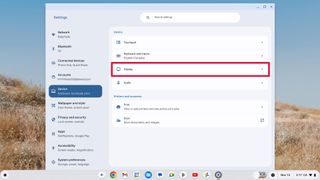
(Image credit: Christine Persaud / Android Central)
5. Turn Night Light on by tapping to the right.
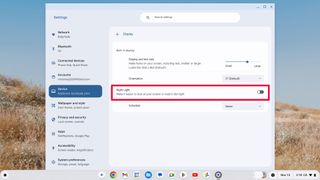
(Image credit: Christine Persaud / Android Central)
6. This opens a new menu with adjustable color temperature on a scale from cooler to warmer. Slide it to see the changes on your screen in the background in real time. You can also set a schedule if you want it to automatically adjust based on time of day.
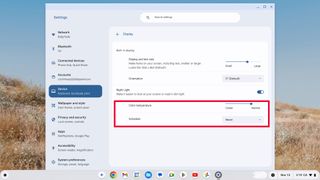
(Image credit: Christine Persaud / Android Central)
How to change themes on Chrome
You can also change your theme in the Chrome browser. This will appear around the border of the browser and as a background whenever you open a new tab. It’s a nice way to brighten your day.
1. Open Your Chrome Browser.
2. Go to the Chrome Web Store at chromewebstore.google.com.
3. Select the Themes tab.

(Image credit: Christine Persaud / Android Central)
4. Browse the available themes and select the one you want to download. Select each thumbnail to preview it in a larger window first.
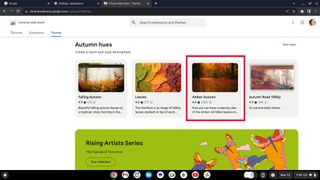
(Image credit: Christine Persaud / Android Central)
5. Once selected, choose Add to Chrome. The theme will instantly be applied.
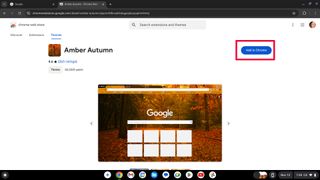
(Image credit: Christine Persaud / Android Central)
6. You can select Remove from Chrome if you decide you want something else.
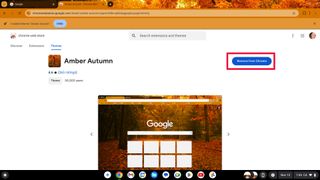
(Image credit: Christine Persaud / Android Central)
How to choose light or dark Chrome theme
You can also switch from light or dark themes in Chrome based on what you find more comfortable and easier on the eyes.
1. Go to the Chrome homepage and select the Menu (three dots at the top, right).
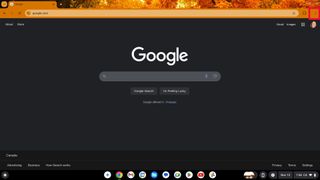
(Image credit: Christine Persaud / Android Central)
2. Select Settings from the dropdown menu.
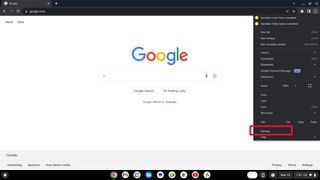
(Image credit: Christine Persaud / Android Central)
3. Select Appearance.
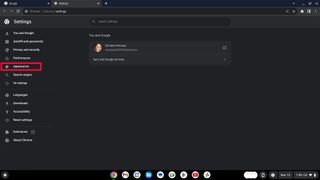
(Image credit: Christine Persaud / Android Central)
4. Select the button beside Browser themes.

(Image credit: Christine Persaud / Android Central)
5. From here, select Light, Dark, or Restore to Default.
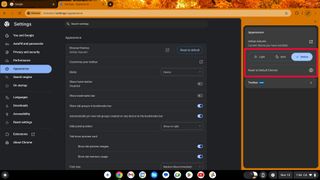
(Image credit: Christine Persaud / Android Central)
6. Changes go into effect immediately once selected.
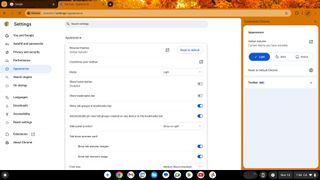
(Image credit: Christine Persaud / Android Central)
Have fun with Chromebook themes
Get creative when changing themes on the best Chromebooks for students, remote workers, and others. Maybe choose something festive for the holidays, rotate through personal images of friends and family, recent vacations, or beloved pets. Choose a cityscape to get you prepped for an important assignment or go with a simple, solid color if you find more elaborate images distracting.
When it comes to the Chrome browser on a Chromebook like the new Samsung Galaxy Chromebook Plus, changing the theme is another subtle way to boost your spirits. This might seem unimportant, but a picture speaks a thousand words, as they say. A small change in the look of your desktop can make your day. Try it out and you won’t be disappointed.

Samsung Galaxy Chromebook Plus
Hot, new Chromebook for work and play
The Samsung Galaxy Chromebook Plus is one of the newest Chromebooks on the market providing deep integration with Google Gemini for a productive AI experience. Running for up to 13 hours per charge with an Intel Core 3 processor, 8GB RAM, and 256GB storage, it’s a powerhouse laptop for remote workers and students.
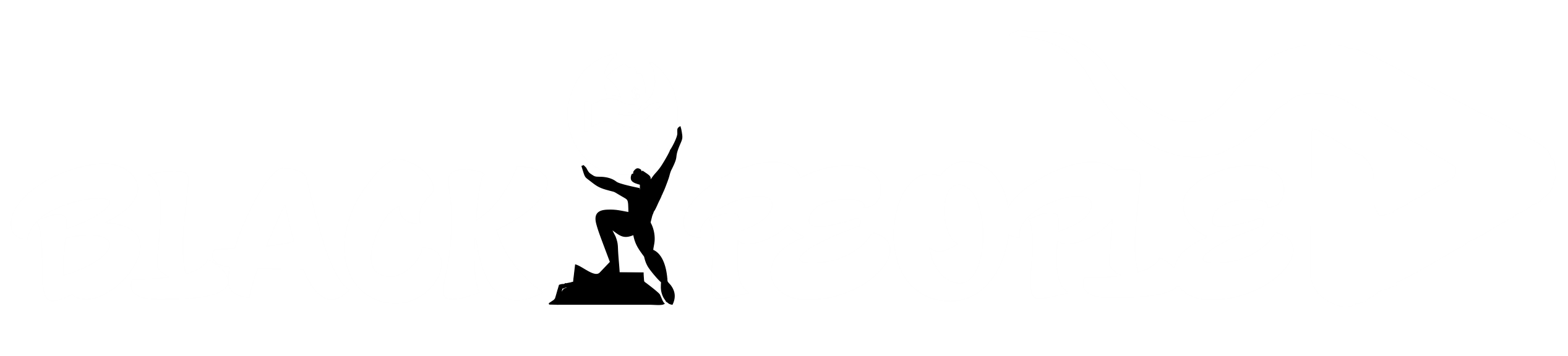




GIPHY App Key not set. Please check settings